Mặc dù các máy tính tốt nhất hầu như luôn chứa SSD làm ổ chính, nhưng ổ cứng truyền thống vẫn là lựa chọn tiết kiệm chi phí nhất nếu bạn có nhiều thứ cần lưu trữ và biết cách kiểm tra tình trạng ổ cứng sẽ kéo dài tuổi thọ của nó.
Đúng vậy, SSD cung cấp tốc độ vượt trội hơn so với các ổ cứng khác. Nhưng nếu bạn là một người tích trữ kỹ thuật số lớn như tôi thì cũng có một đĩa cứng bên trong máy tính của bạn hoặc được cắm vào làm bộ nhớ ngoài rẻ hơn rất nhiều so với việc nạp thêm dung lượng SSD ưa thích.
Tuy nhiên, một lưu ý đối với ổ cứng là chúng là những phần cứng tương đối mỏng manh, không bền bằng SSD, với nhiều ổ cứng chỉ sau một vài năm sử dụng. Rất may, nếu bạn nghĩ rằng ổ cứng của mình có thể đã ở những chân cuối cùng của nó, thì có một số cách để thực hiện kiểm tra nó, giúp bạn có thời gian để kéo dài tuổi thọ của nó hoặc sao lưu mọi thứ trước khi điều tồi tệ nhất xảy ra.
Tóm tắt bài viết Cách kiểm tra tình trạng ổ cứng của bạn:
- Cách kiểm tra tình trạng ổ cứng của bạn
- Phải làm gì khi ổ cứng lỗi
- Tham khảo giá và nơi mua ổ cứng mới
Cách kiểm tra tình trạng ổ cứng của bạn
1. Sử dụng S.M.A.R.T. Tools

Ổ cứng hiện đại có một tính năng được gọi là S.M.A.R.T. (Công nghệ tự giám sát, phân tích và báo cáo,) cho phép bạn nhanh chóng xem tình trạng sức khỏe của họ. Mặc dù tính năng này sẽ tự động thông báo cho bạn nếu có bất kỳ sự cố nào xảy ra với ổ đĩa của bạn, nhưng bạn có thể kiểm tra nó theo cách thủ công nếu bạn cho rằng có điều gì đó không ổn.
Để thực hiện việc này trên Windows, hãy khởi chạy Command Prompt bằng cách mở menu Start và nhập "cmd" - nhấp vào Command Prompt khi nó xuất hiện. Nhập dòng chữ "wmic diskdrive get model, status" rồi nhấn enter / return. Bây giờ, bạn sẽ thấy (các) ổ đĩa của mình được liệt kê, cùng với trạng thái của từng ổ - "OK" nếu nó, tốt, OK, hoặc "Pred Fail" nếu nó đang trên đường thoát ra ngoài.
Để thực hiện việc này trên macOS, hãy mở công cụ Disk Utility bằng cách chuyển đến Applications, sau đó là Utilities. Nhấp vào ổ đĩa bạn muốn kiểm tra và trạng thái của ổ đĩa đó sẽ là "Đã xác minh" hoặc "Không đạt" trong phần "Trạng thái S.M.A.R.T." ở dưới cùng bên trái hoặc bằng cách nhấp vào biểu tượng "i" ở trên cùng bên phải.
Lưu ý: Thông tin này sẽ không xuất hiện nếu bạn đang chạy máy sau năm 2015 có lắp ổ SSD.
2. Chạy chương trình kiểm tra tình trạng ổ đĩa

Mặc dù S.M.A.R.T. công cụ này nhanh chóng và dễ dàng, nó không làm được gì nhiều ngoài việc cho bạn biết đĩa của bạn vẫn ổn hay sắp chết. Đó là nơi các chương trình độc lập trở nên hữu ích, có thể cung cấp nhiều thông tin hơn.
Đối với Windows, CrystalDiskInfo là một công cụ miễn phí có thể nghiên cứu sâu hơn một chút về trạng thái đĩa của bạn, trong khi người dùng macOS nên xem qua DriveDX, có giá 19,99 đô la nhưng đi kèm với bản dùng thử miễn phí.
Nếu bạn muốn sử dụng bên thứ nhất, bạn nên xem liệu nhà sản xuất đĩa của bạn có công cụ riêng của họ, chẳng hạn như Tiện ích ổ đĩa của Western Digital hoặc SeaTools tiện dụng của Seagate hay không.
Phải làm gì nếu ổ đĩa của bạn bị lỗi
Nếu sau khi chạy kiểm tra, bạn phát hiện ra ổ đĩa của mình sắp chết, bạn sẽ làm gì? Điều đầu tiên bạn sẽ muốn xem xét là làm thế nào để sao lưu tất cả dữ liệu của mình.

Cách dễ nhất để làm điều này có thể là sử dụng dịch vụ lưu trữ đám mây, vì điều này không yêu cầu phần cứng bổ sung và tương đối đơn giản. Bạn cũng nên kiểm tra xem dữ liệu của mình đã được sao lưu trên đám mây hay chưa, vì iCloud của Windows 'OneDrive và macOS' đều cung cấp các dịch vụ này mà bạn có thể không nhận ra là đã được bật.
Ngoài ra, nếu kết nối của bạn không hoạt động tốt hoặc nếu bạn đang chạy đua với thời gian trước khi xảy ra sự cố, bạn có thể muốn sao chép hoặc sao chép nội dung đĩa của mình sang một ổ đĩa khác. Cách dễ nhất để làm điều này là chỉ cần sao chép / dán hoặc kéo mọi thứ từ đĩa sang đĩa thứ hai, đây là phương pháp tốt nhất nếu đĩa của bạn chỉ chứa các tệp phương tiện như bài hát hoặc phim. Tuy nhiên, nếu bạn đã cài đặt bất kỳ chương trình nào hoặc thông tin hệ thống mà bạn muốn được chuyển đến, điều này có thể bị bỏ qua nếu bạn chọn phương pháp này.
Thay vào đó, bạn sẽ cần sao chép ổ đĩa của mình bằng cách sử dụng một chương trình như EaseUS Todo Backup, có phiên bản miễn phí cho Windows hoặc phiên bản trả phí với bản dùng thử miễn phí cho người dùng macOS.
Bây giờ bạn đã biết cách kiểm tra tình trạng ổ cứng của mình, bạn có thể muốn xem hướng dẫn của chúng tôi về lưu trữ đám mây so với ổ đĩa cứng ngoài để xem liệu bỏ ổ đĩa của bạn có thể là lựa chọn tốt hơn hay không. Nếu bạn là người dùng Windows, hãy tìm hiểu cách bật Chế độ Thần trong Windows 11 hoặc 10. Hoặc, nếu bạn đang sử dụng macOS, hãy xem cách sử dụng macOS - các mẹo và thủ thuật cần thiết.
Bạn có thể tham khảo giá ổ cứng mới tại đây:
1. Tiki.vn
2. Shoppe.vn
3. Lazada
Xem thêm bài đăng liên quan:
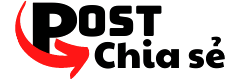


Bạn phải đăng nhập để viết bình luận.